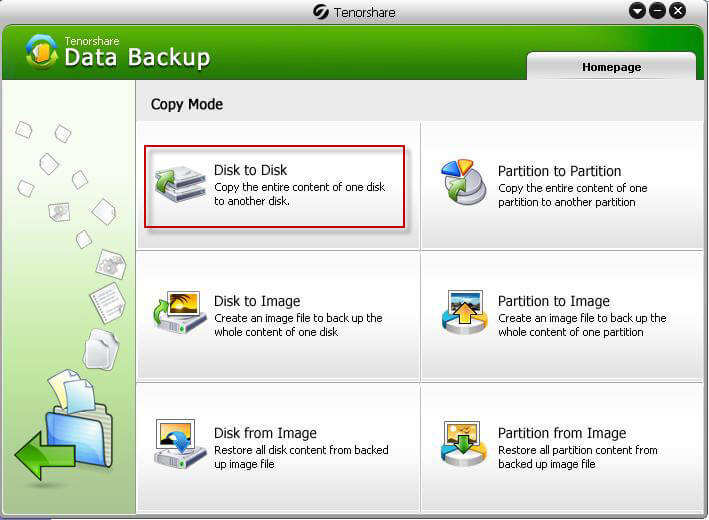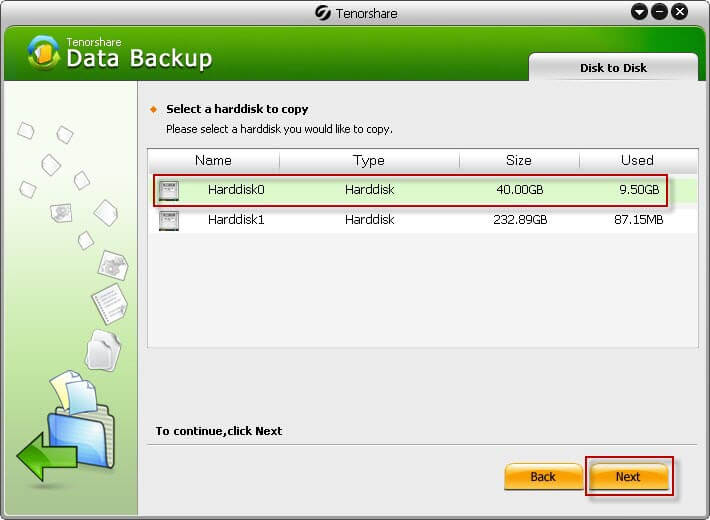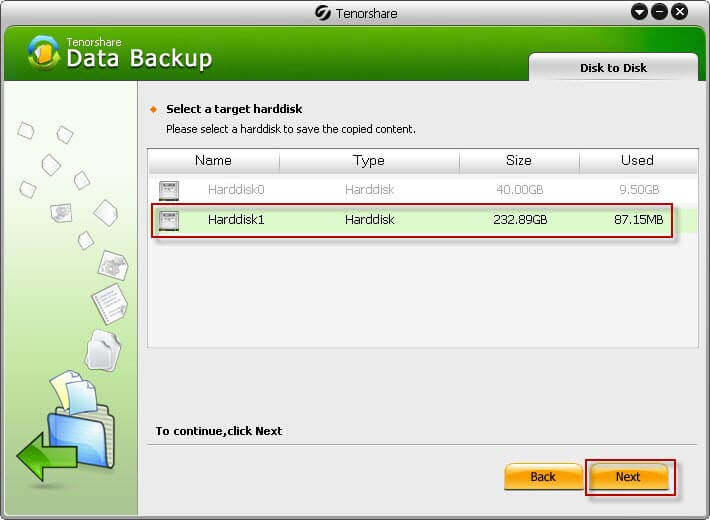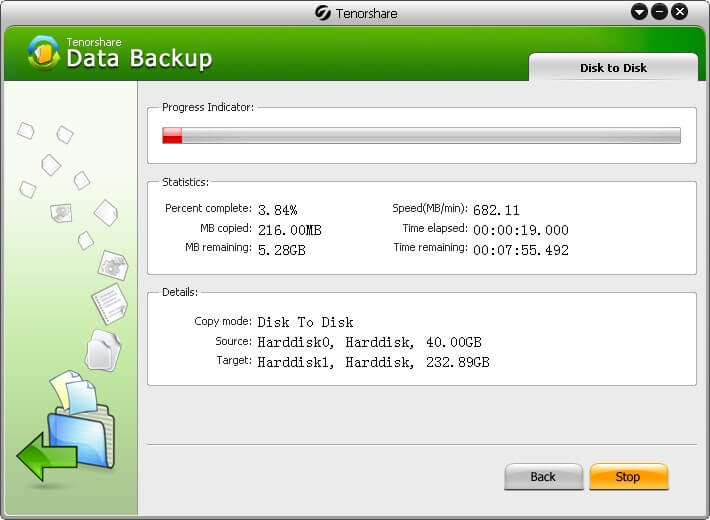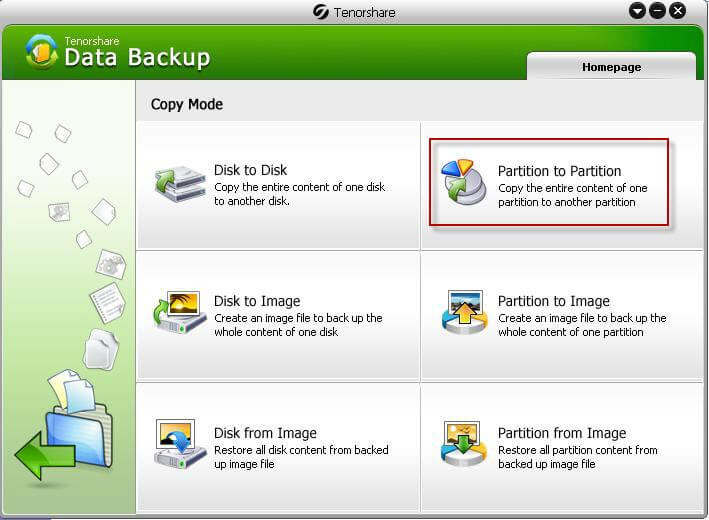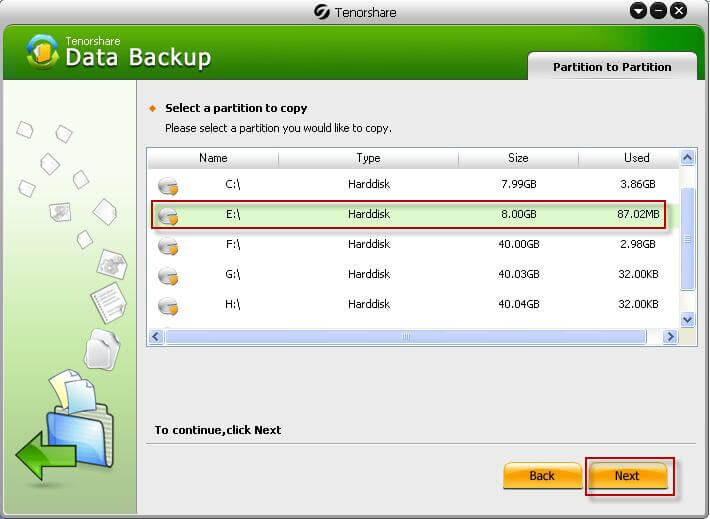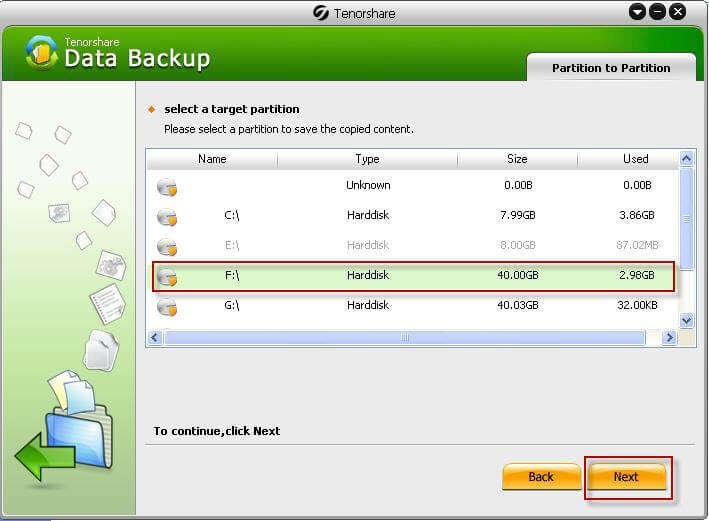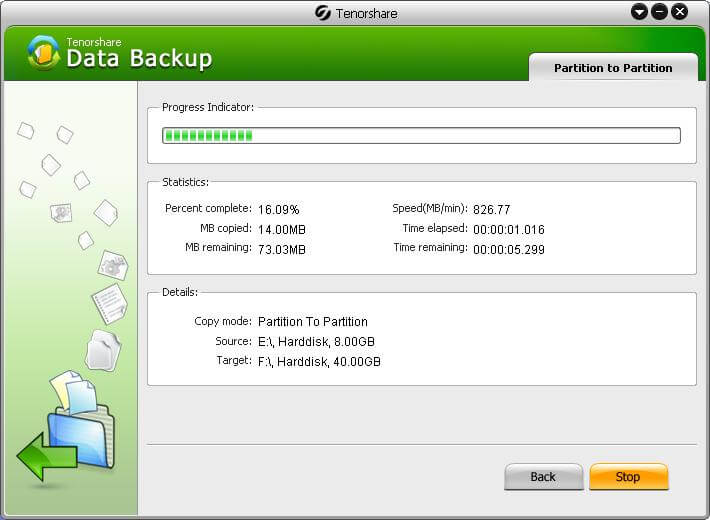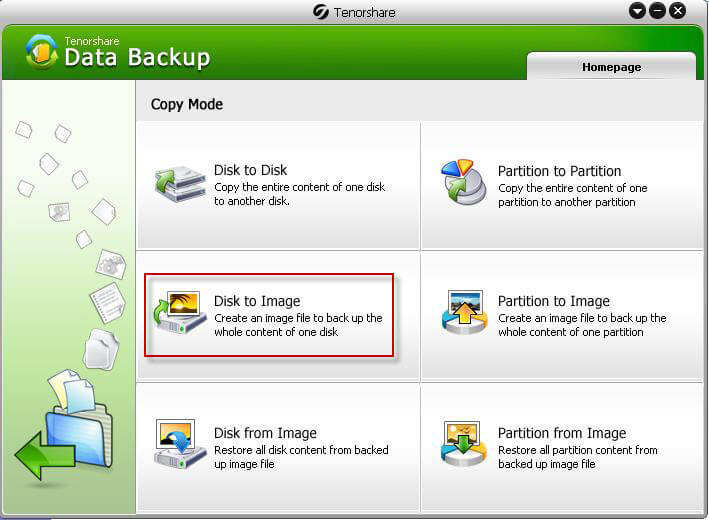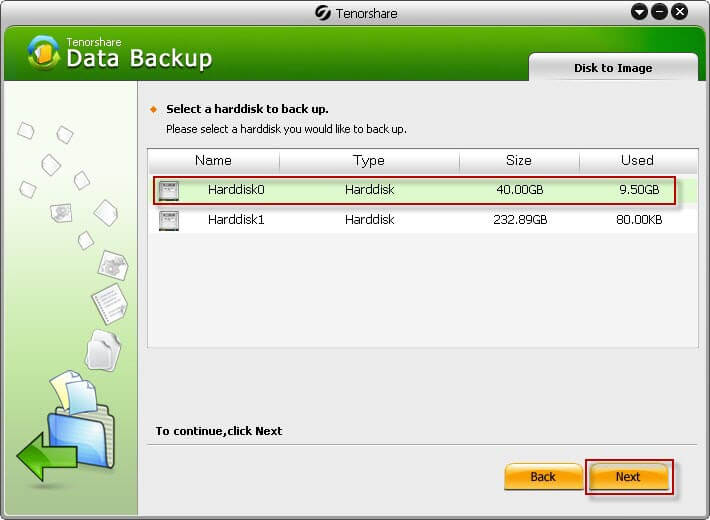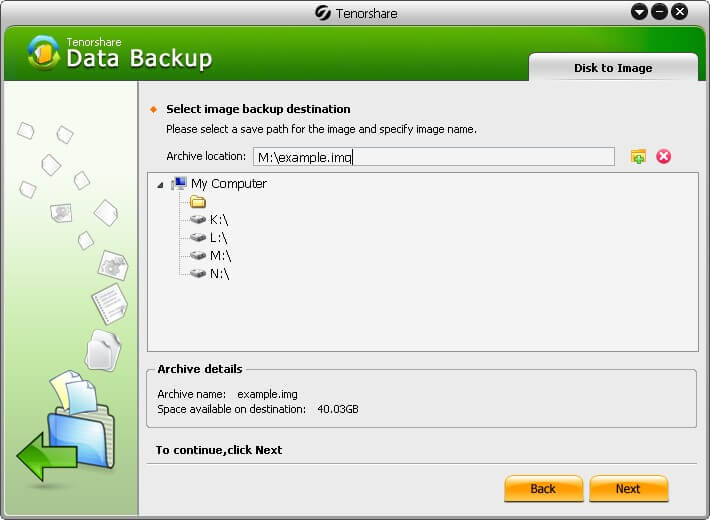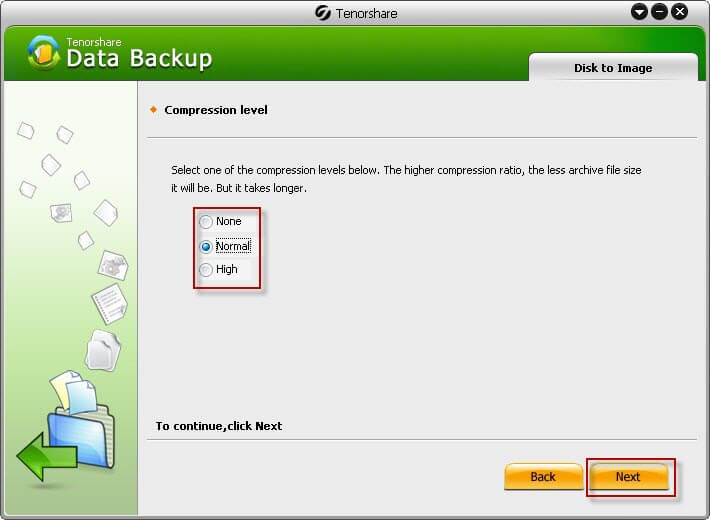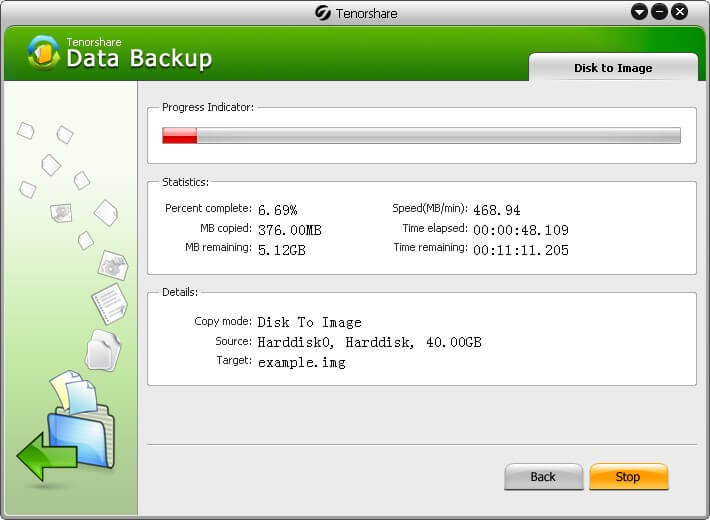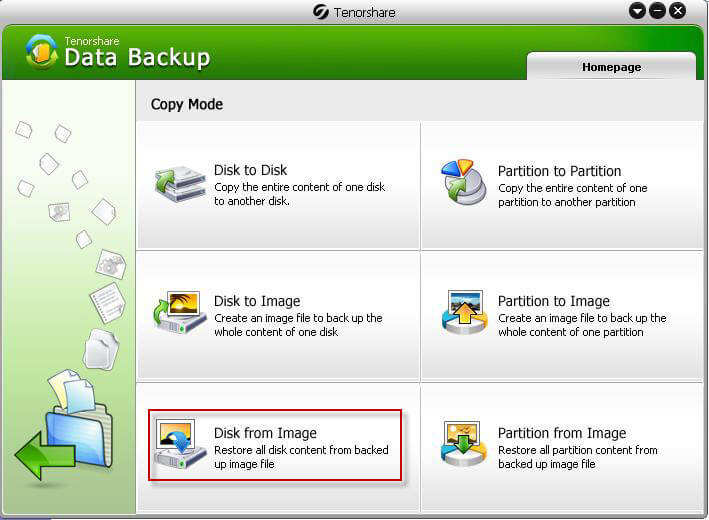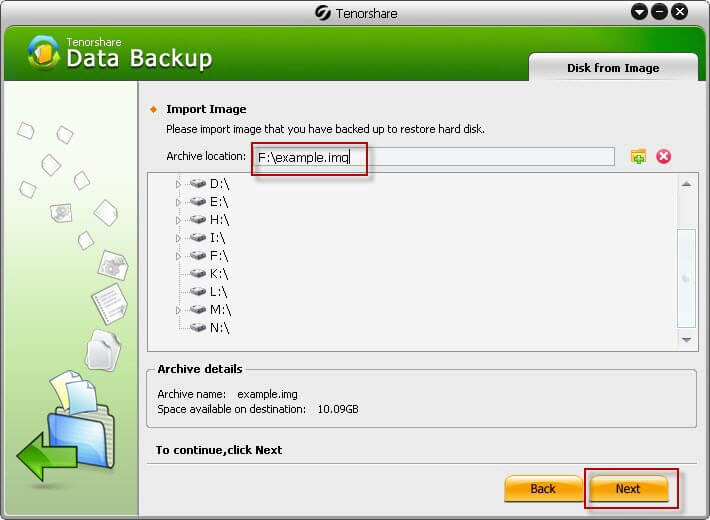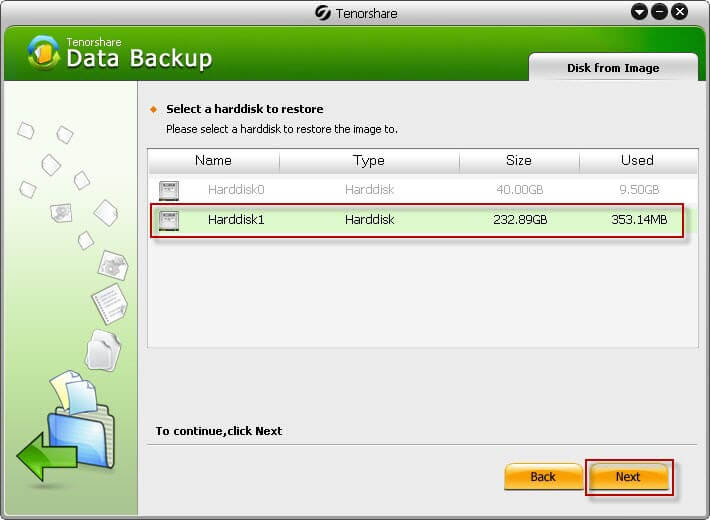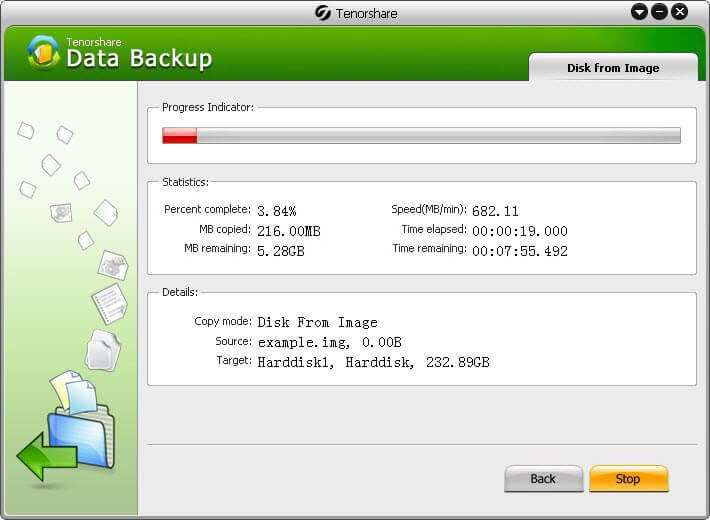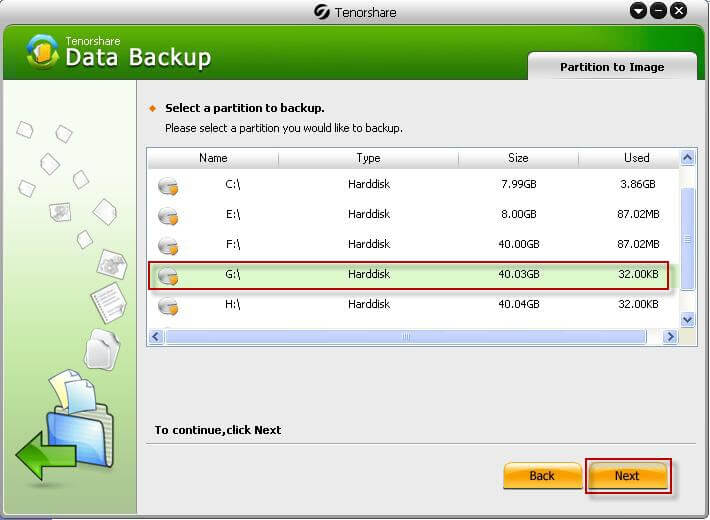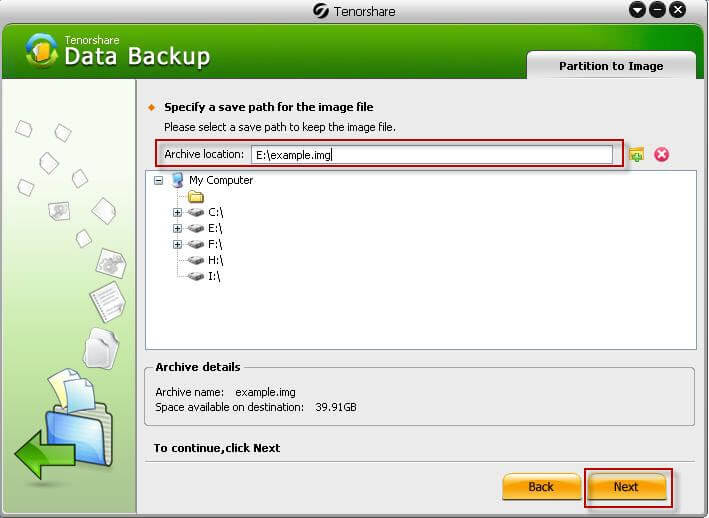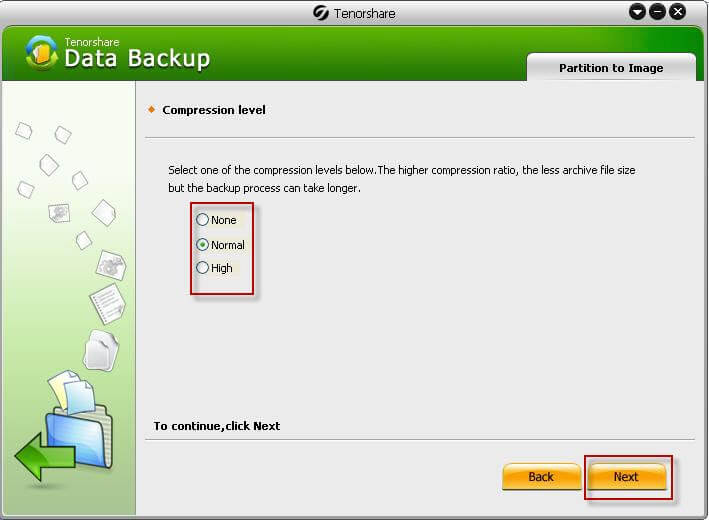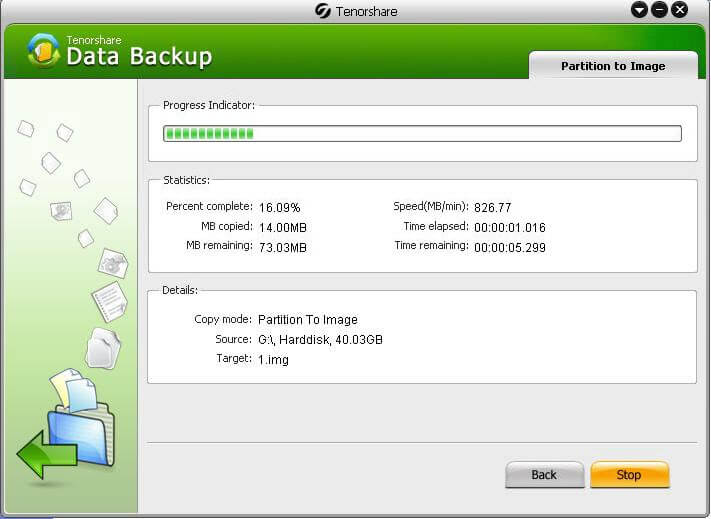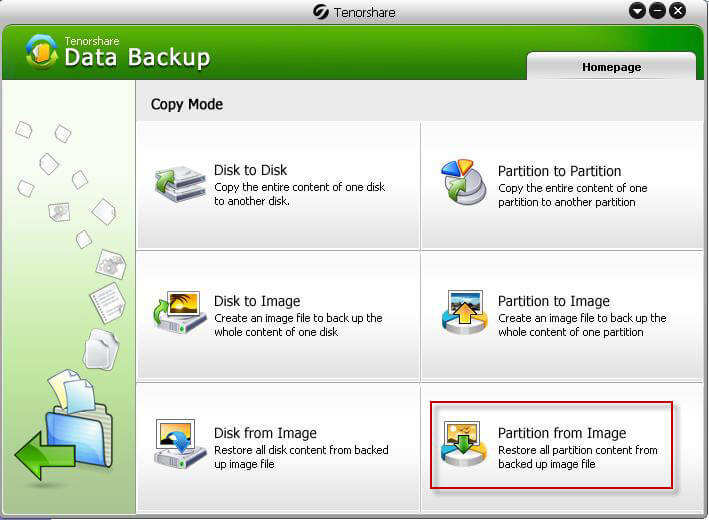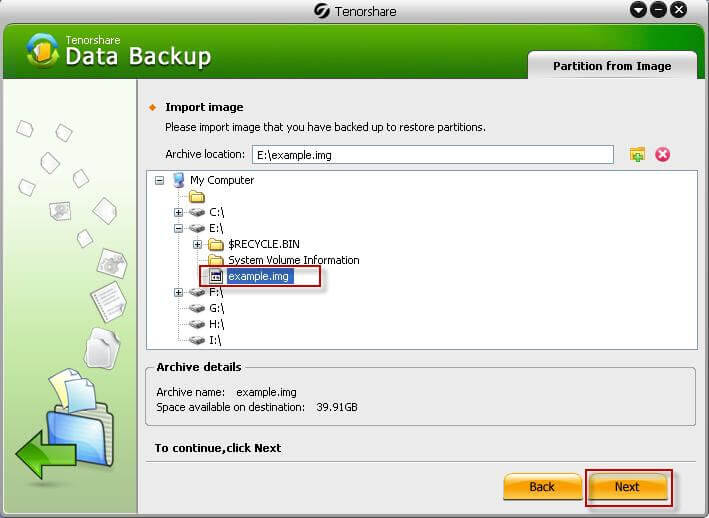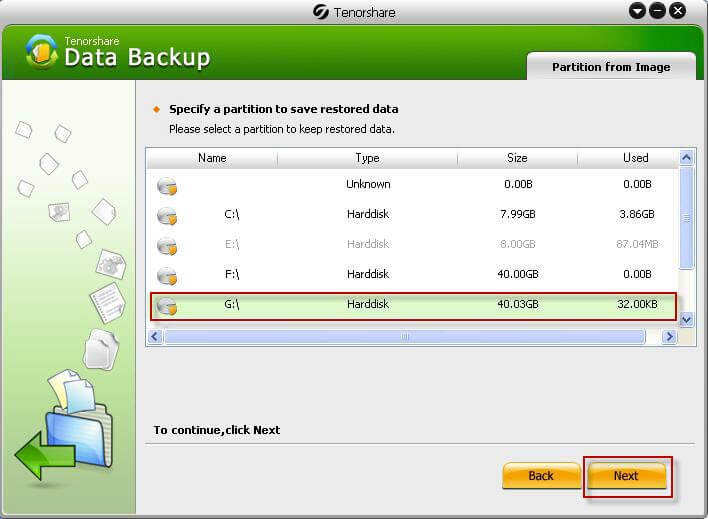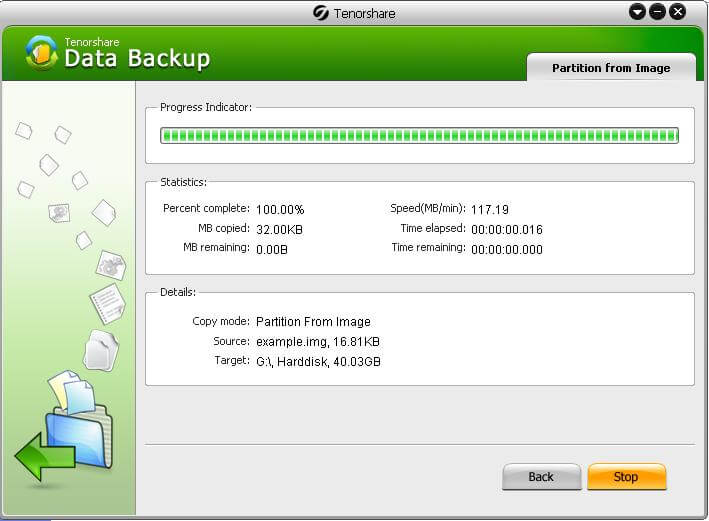Comment utiliser sauvegarde Tenorshare données?
Sauvegarde Tenorshare données est un logiciel de sauvegarde de données pourtant facile professionnelle qui protège votre système Windows, partitions, des dossiers, des fichiers avec sauvegarde et de restauration. En utilisant cet outil de sauvegarde, vous pouvez sauvegarder votre système Windows, photos, vidéos, audios et documents et les restaurer complètement si une panne de votre disque dur.
Voici guide détaillé sur la façon d'utiliser ce logiciel de sauvegarde de données. Nous avons divisé ce guide en quatre parties:
Comment cloner un disque
Si vous prévoyez de mettre à niveau votre disque dur et que vous devez obtenir vos données de votre ancien disque dur vers le nouveau, vous pouvez cloner votre disque dur pour conserver tous les fichiers et dossiers.
Étape 1: Dans l'interface principale, il y a plusieurs options, ici, vous devez sélectionner "disque à disque".
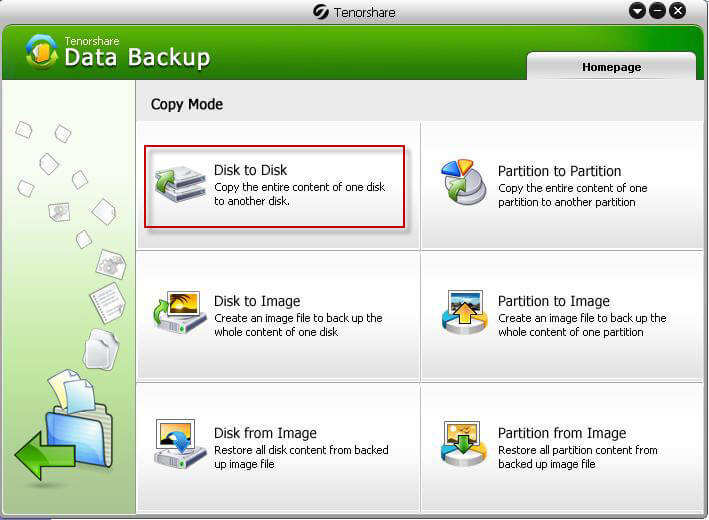
Étape 2: Choisissez ensuite le disque source, qui sera votre ancien disque.
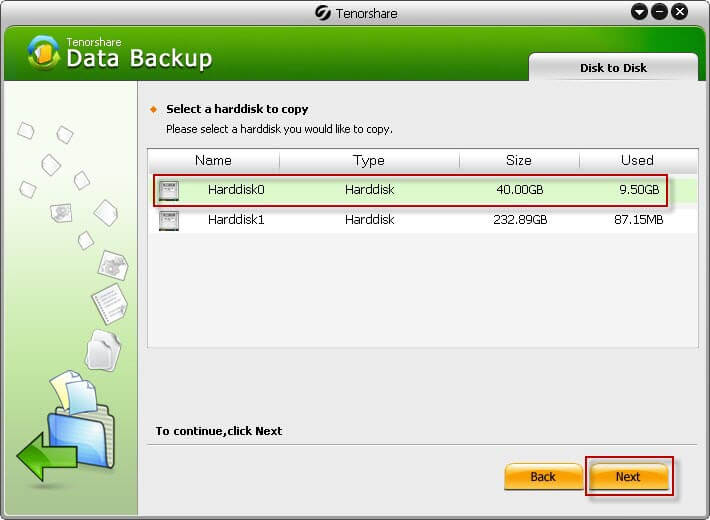
Étape 3: Sélectionnez le lecteur cible, qui serait votre nouveau disque où la partition source sera copié. Cliquez sur "Suivant".
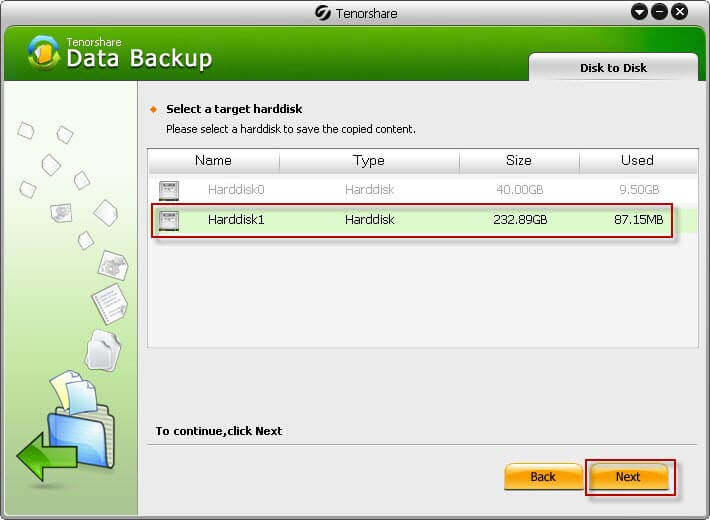
Étape 4: Une fois terminé, le disque a été cloné.
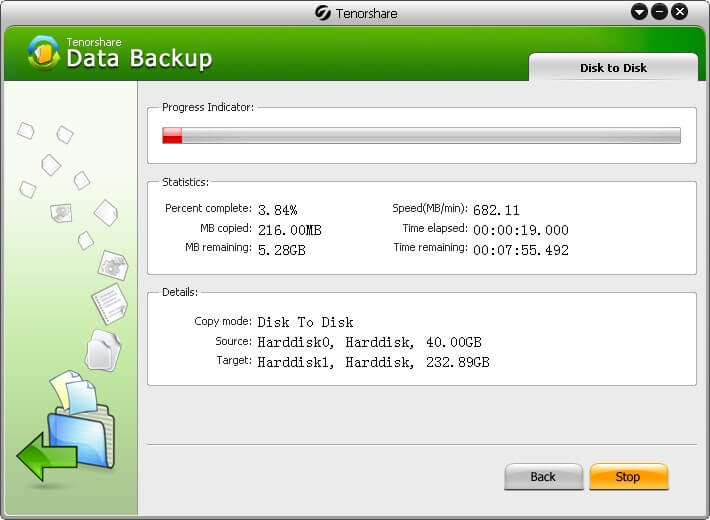
Comment cloner une partition
Soit de faire une sauvegarde ou distribuer un environnement identique à plusieurs ordinateurs, vous pouvez cloner une partition de disque dur.
Étape 1: Sélectionnez "Partition à la Partition" sur l'interface principale.
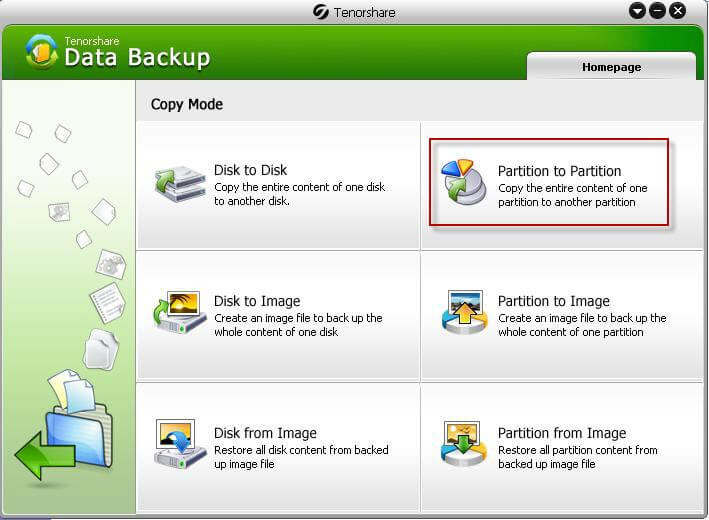
Étape 2: Sélectionnez une partition que vous avez besoin de cloner à partir de la liste des partitions ce logiciel détecte, et cliquez sur "Suivant" pour continuer.
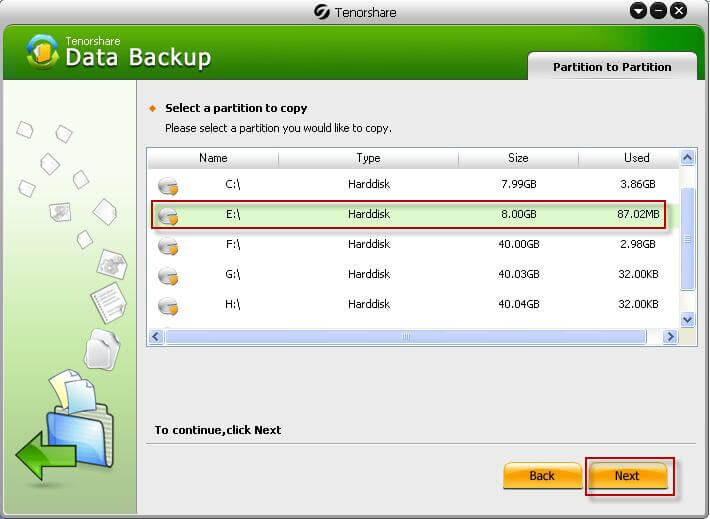
Étape 3: Ensuite, sélectionnez la partition cible, que vous allez cloner la partition source à. Ici, vous ne pouvez pas sélectionner la partition source dans cette étape. Cliquez sur "Suivant".
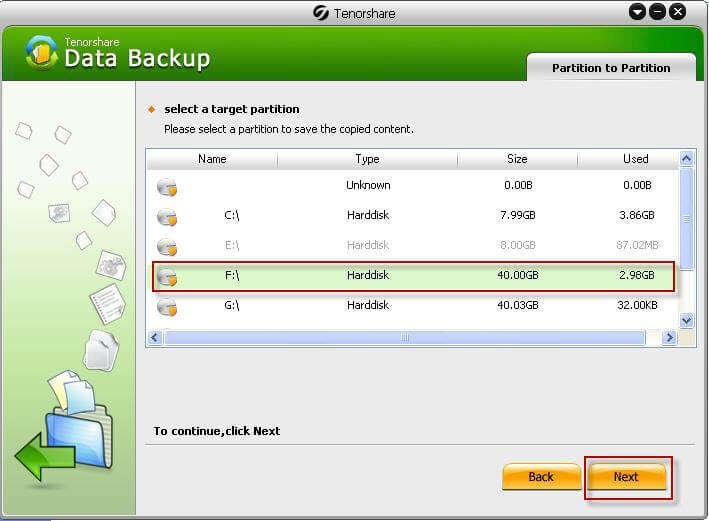
Etape 4: Puis il commence à copier le contenu sur la partition source à la partition cible. Comme la barre de progression atteint 100%, toutes les données sont clonées complètement.
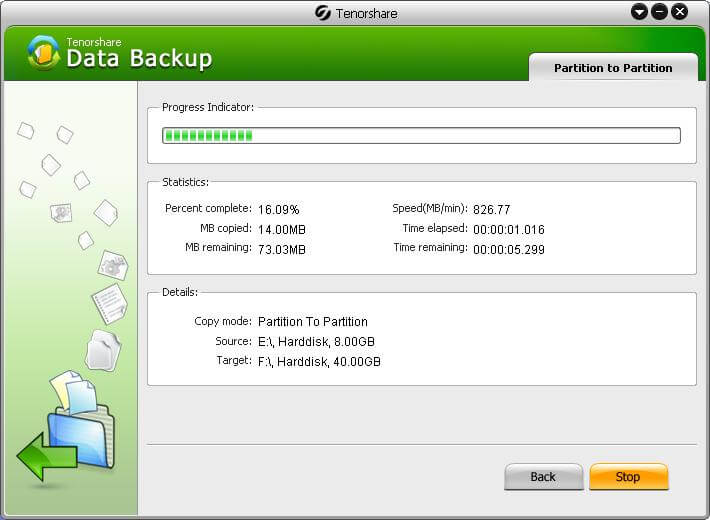
Comment créer et restaurer une image de l'intégralité du disque
En cas de perte de données en raison de pannes du système, virus, ou une catastrophe naturelle, vous devez sauvegarder l'intégralité du disque à l'avance.
Étape 1: Connectez un disque dur externe ou d'autres médias portables à votre ordinateur.
Étape 2: Sélectionnez "Disk Image" parmi les options fournies par ce logiciel. Cela vous permettra de créer des copies de sauvegarde de tout ce qui est sur votre disque dur.
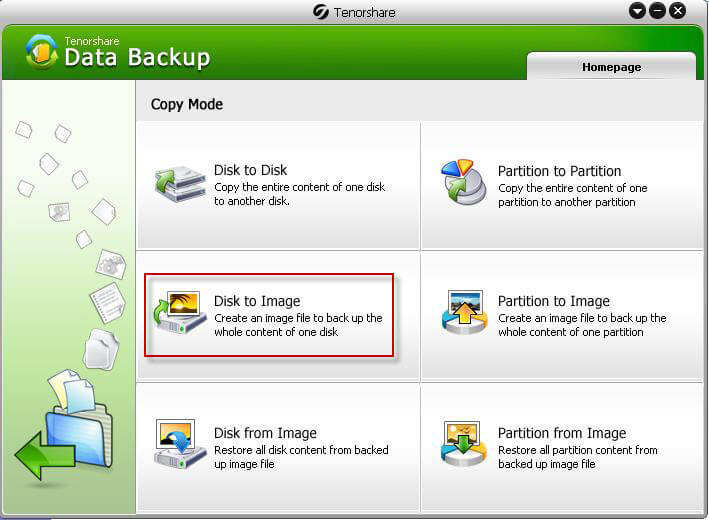
Étape 3: Sélectionnez le disque dur que vous souhaitez sauvegarder. Cliquez sur "Suivant".
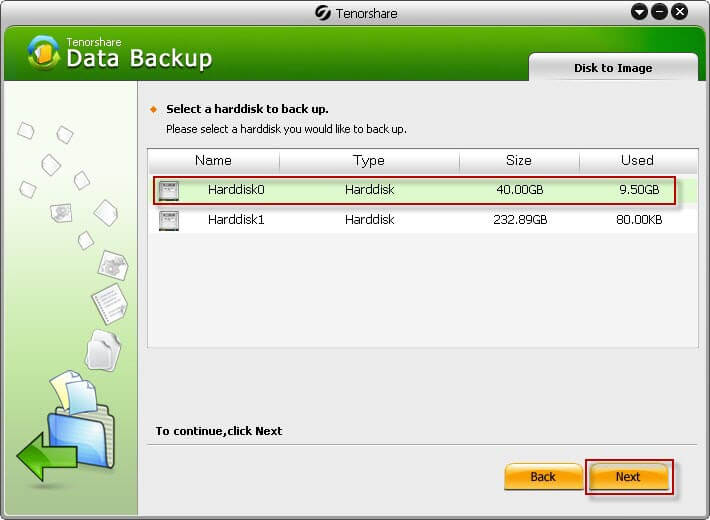
Étape 4: Sélectionnez votre disque dur externe que le dossier de destination pour enregistrer l'image de sauvegarde les extraits de logiciels, et entrez un nom de fichier avec un suffixe .img. Cliquez sur "Suivant".
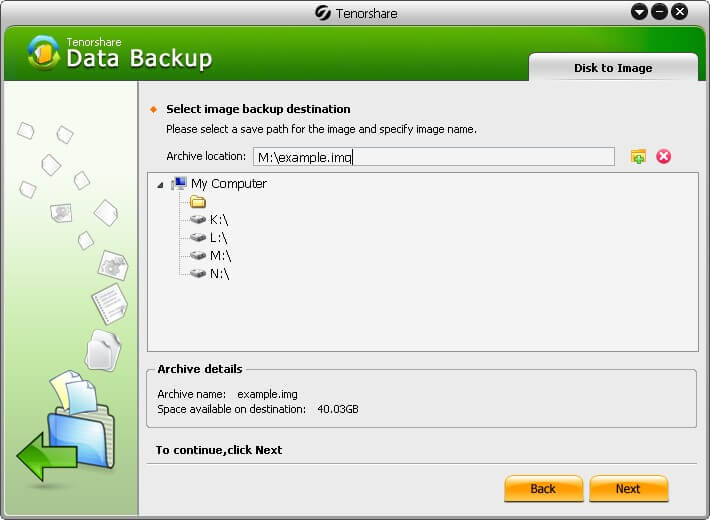
Étape 5: Choisissez un niveau de compression que vous avez besoin. La hausse du ratio de compression est, la taille du fichier archive est moins. Cependant, il faudra plus de temps si vous sélectionnez le taux de compression élevé. Cliquez sur "Suivant" pour continuer.
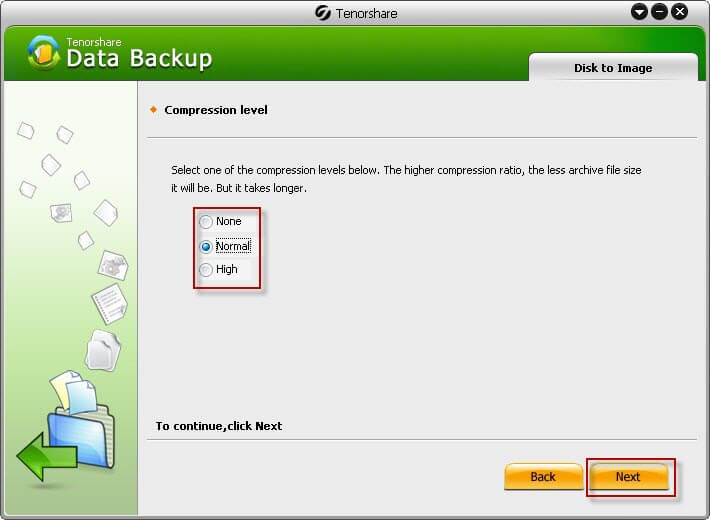
Étape 6: Il vous faudra plusieurs minutes pour sauvegarder. Après avoir terminé, toutes vos données sur ce disque sont sauvegardés dans un fichier IMG.
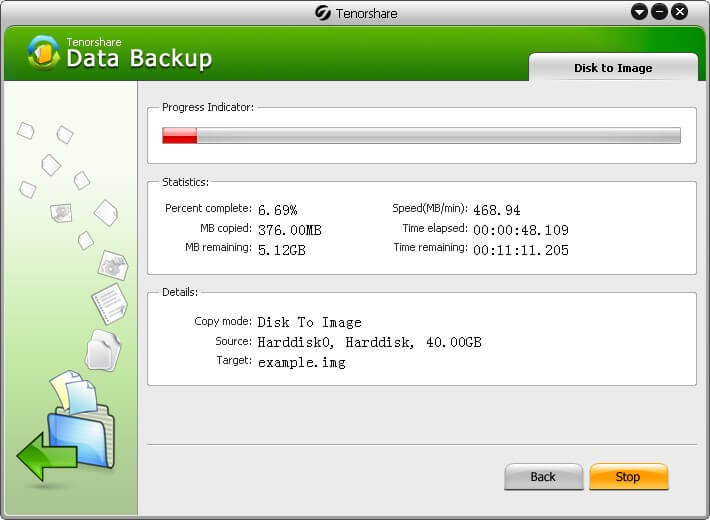
Vous pouvez utiliser cette image du système pour restaurer le contenu de votre ordinateur si votre disque dur ou intégralité de l'ordinateur se arrête jamais de travailler.
Étape 1: Branchez le disque dur externe contenant le fichier image sur votre ordinateur. Sélectionnez «Disque de l'image" sur l'interface principale.
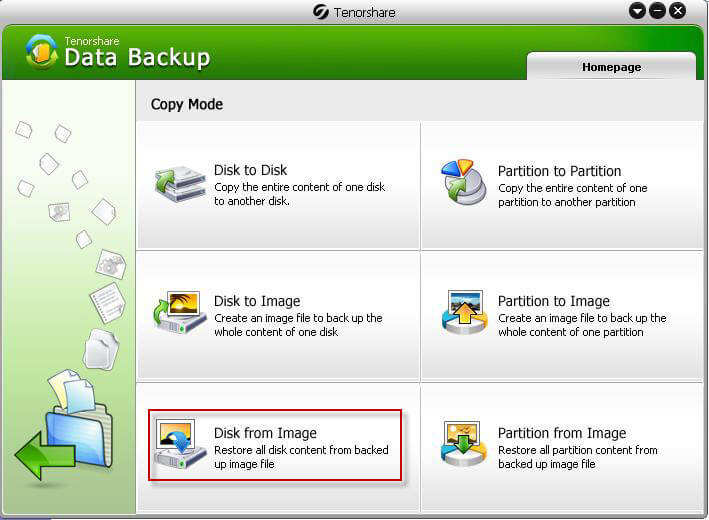
Étape 2: Accédez au dossier qui contient le fichier image que vous avez créé avant et sélectionner ce fichier. Et puis cliquez sur "Suivant".
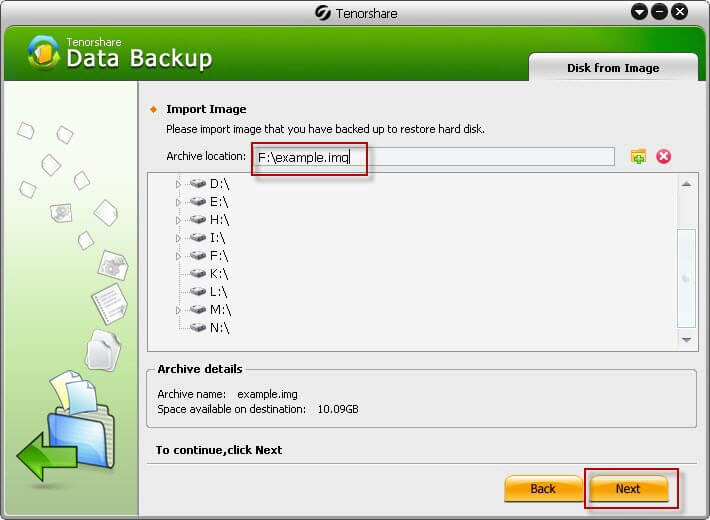
Étape 3: Sélectionnez le disque dur vous restaurer, et cliquez sur "Suivant".
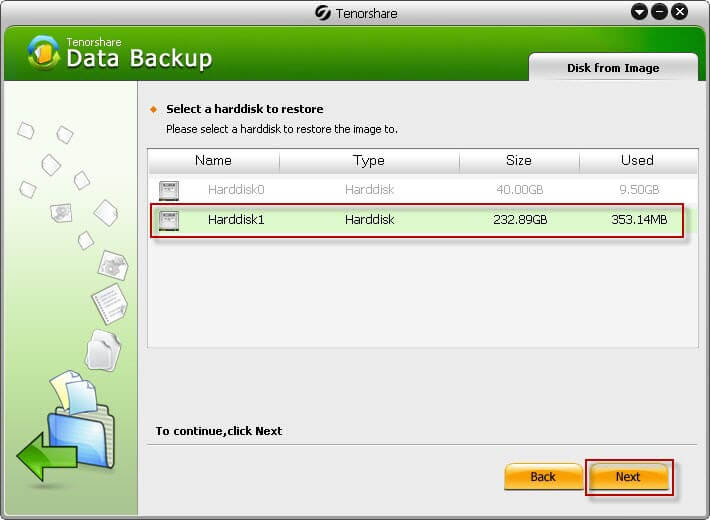
Étape 4: Le processus de restauration commence. Ce sera complètement effacer le disque dans le domaine de destination. Attendez que le disque à restaurer.
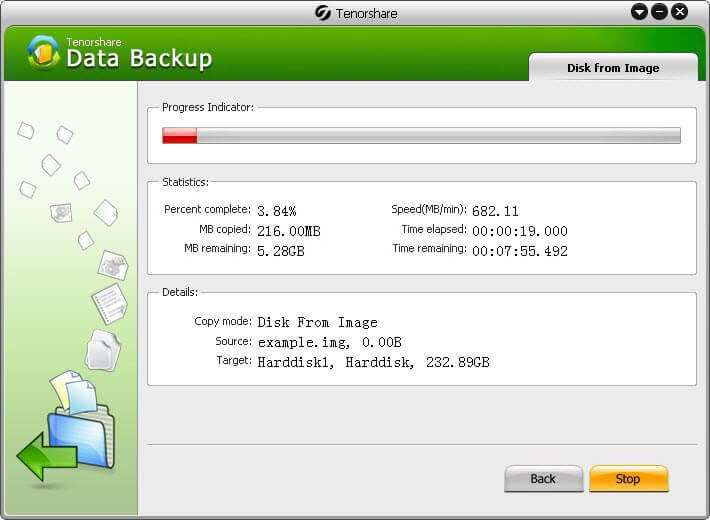
Comment créer et restaurer une image d'une partition
Afin de protéger la perte de données à partir des erreurs de programme, plantage du système, ou certains accidents, vous devez sauvegarder votre partition qui contient vos informations vitales.
Étape 1: Il ya plusieurs options offertes par ce logiciel. Ici, vous devez choisir "Partition à l'image".
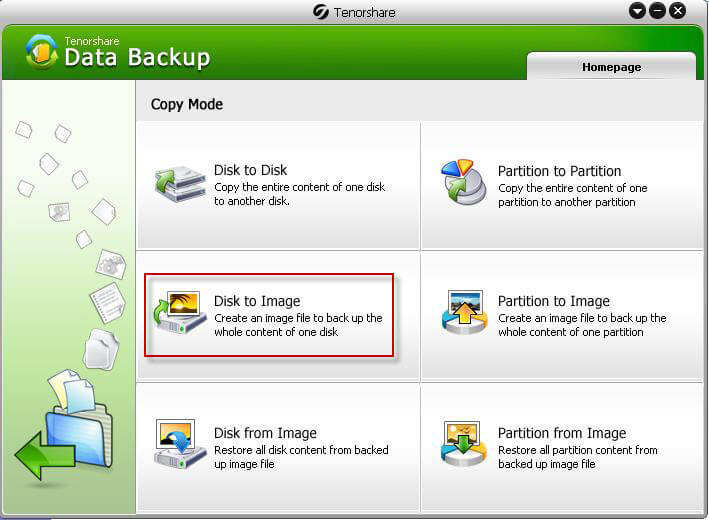
Etape 2: Vous verrez tous vos partitions sur votre ordinateur. Sélectionnez celle que vous devez sauvegarder (Si vous avez besoin de sauvegarder toutes les partitions sur votre disque, vous pouvez tourner à Comment créer et restaurer une image de l'intégralité du disque ). Cliquez sur "Suivant".
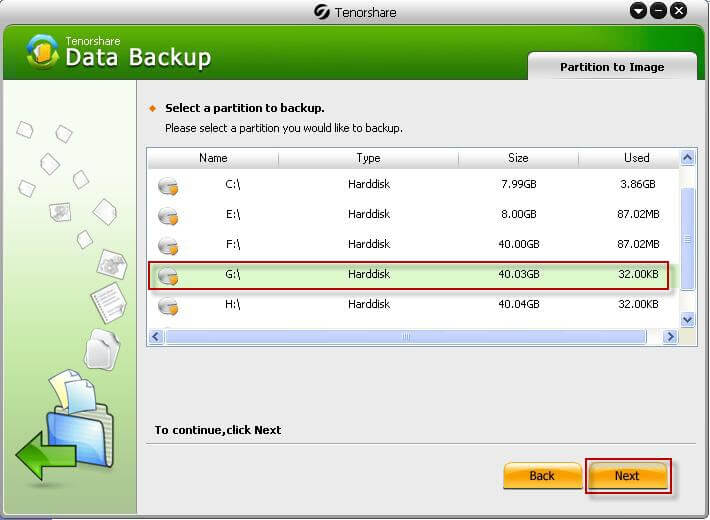
Étape 3: Dans la fenêtre qui apparaît, sélectionnez un emplacement pour enregistrer le fichier d'image que ce logiciel extraits, soit sur votre disque dur externe ou un lecteur interne supplémentaire, et entrez un nom de fichier avec un suffixe .img après l'endroit. Cliquez sur "Suivant" pour continuer.
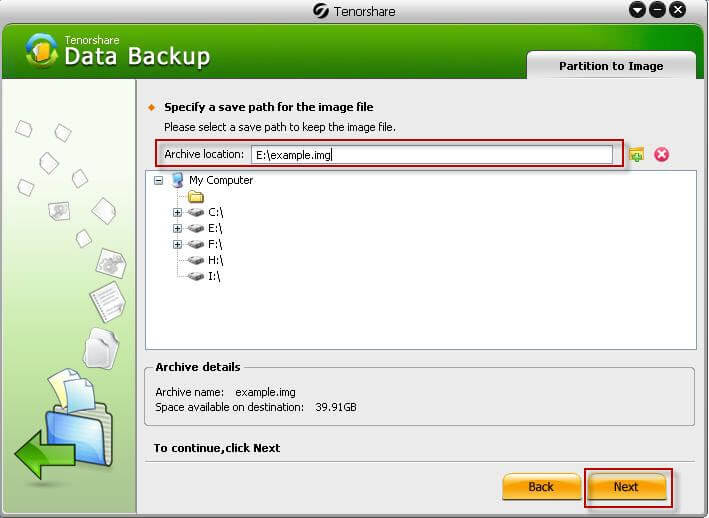
Étape 4: Choisissez un niveau de compression avec laquelle ce programme compresse vos données pendant le processus de sauvegarde. Le niveau plus élevé fera une petite taille archive mais être plus de temps. Cliquez sur "Suivant" pour l'étape suivante.
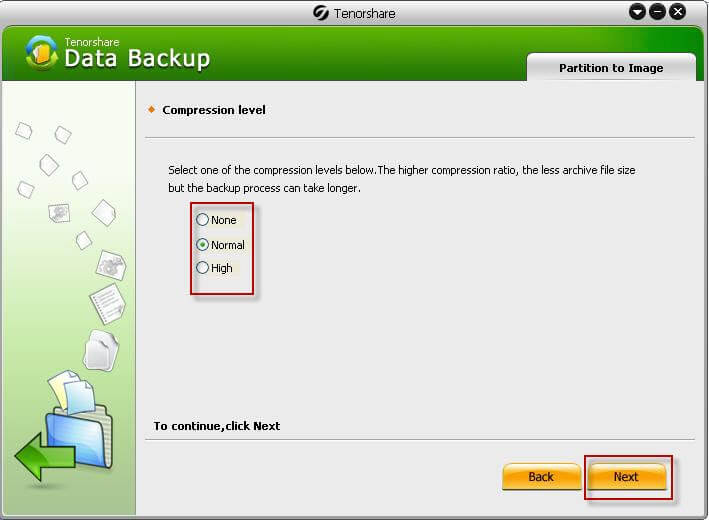
Étape 5: Ensuite, le processus de sauvegarde commence. Il ya une barre de progression qui indique comment cela fonctionne. Après avoir atteint 100%, votre partition est sauvegardée dans un fichier au format IMG.
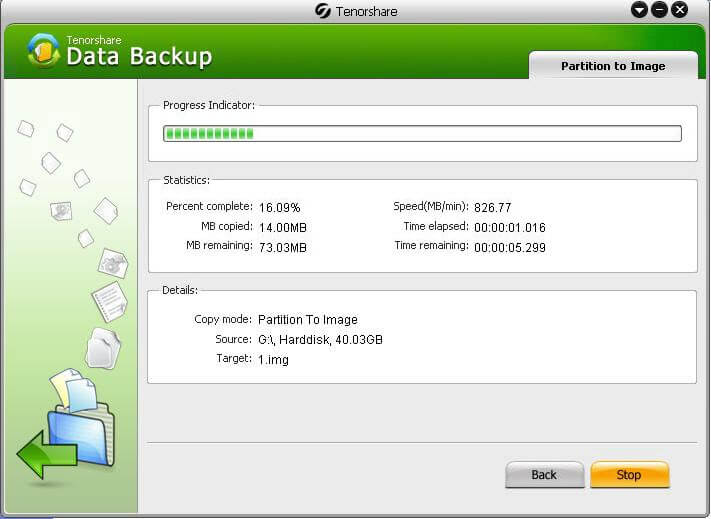
Si la catastrophe qui se est passé et vous avez perdu des données sur votre partition, vous pouvez utiliser ce fichier d'image que vous avez créé avant de restaurer les données sur cette partition.
Si vous perdez des données en raison de la corruption, partitionner suppression de partition, ou d'autres causes, vous pouvez restaurer les données sur la partition en utilisant le fichier d'image que vous avez créé auparavant.
Étape 1: Sélectionnez "Partition de l'image" en bas à droite de l'interface.
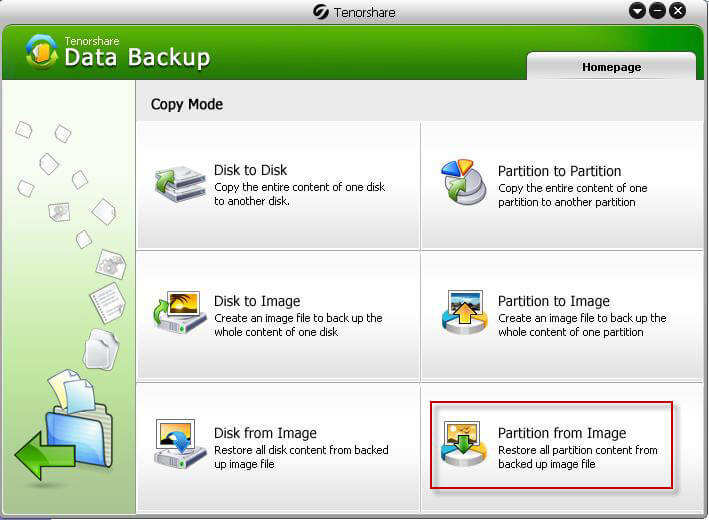
Étape 2: Parcourir le répertoire de fichiers pour trouver le fichier image que vous avez créé auparavant, et sélectionnez-le. Cliquez sur "Suivant" pour passer à l'étape suivante.
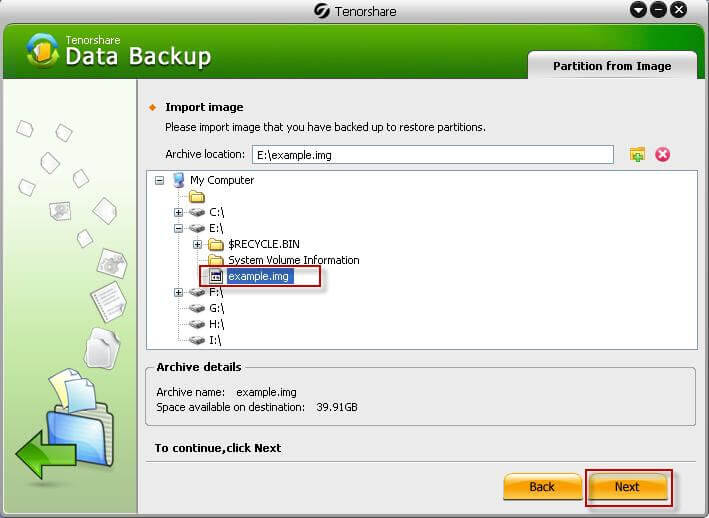
Étape 3: Sélectionnez la partition que vous avez besoin de restaurer, et cliquez sur "Suivant".
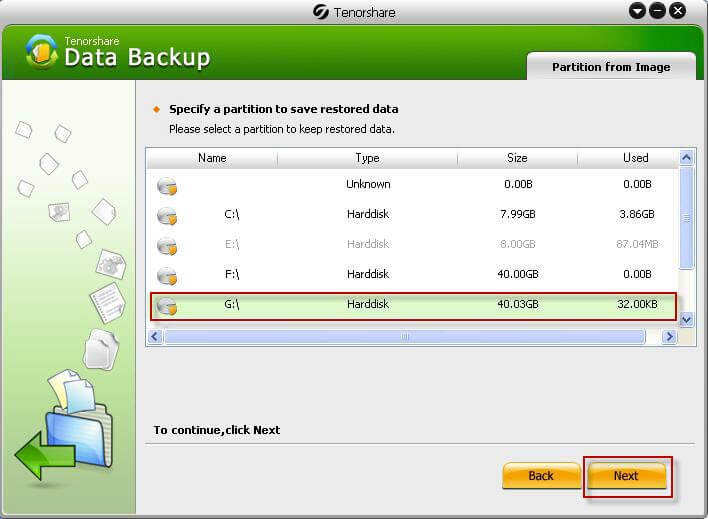
Étape 4: La partition restauration commence par une barre de progression. Après cette barre atteint 100%, toutes vos données sont restaurées.
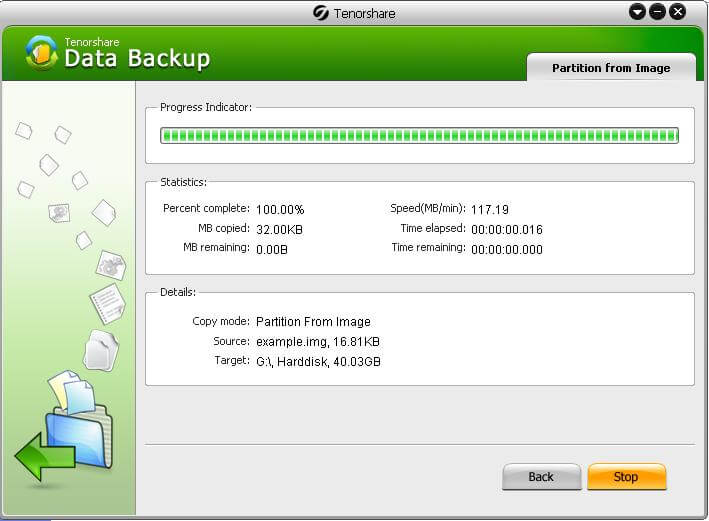
Les utilisateurs de Tenorshare Data Backup
Dépasse 23,076 dans le monde.