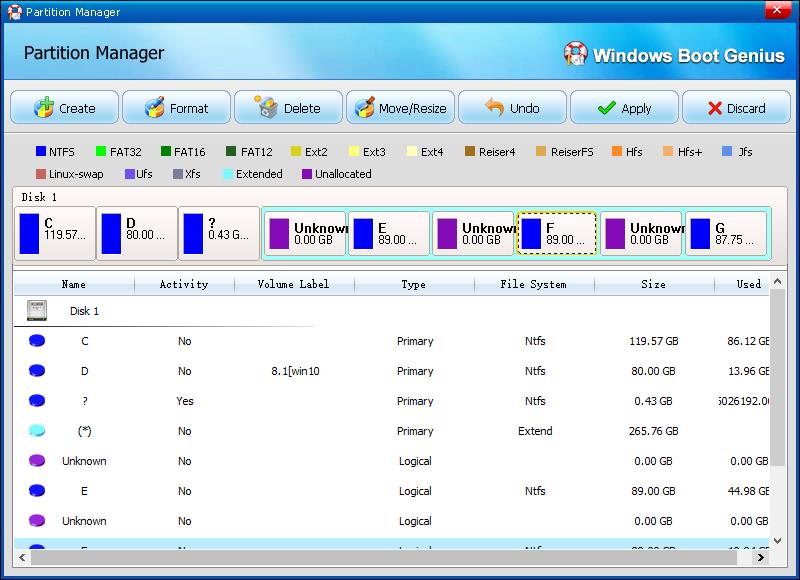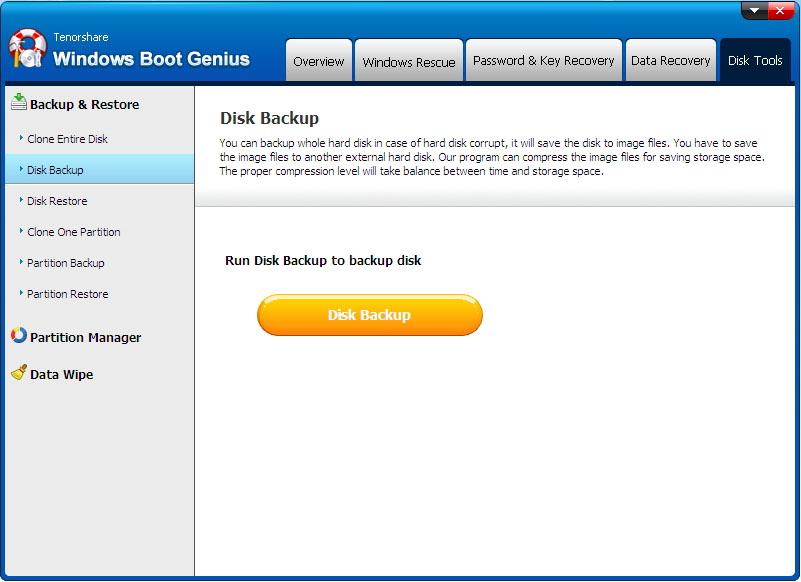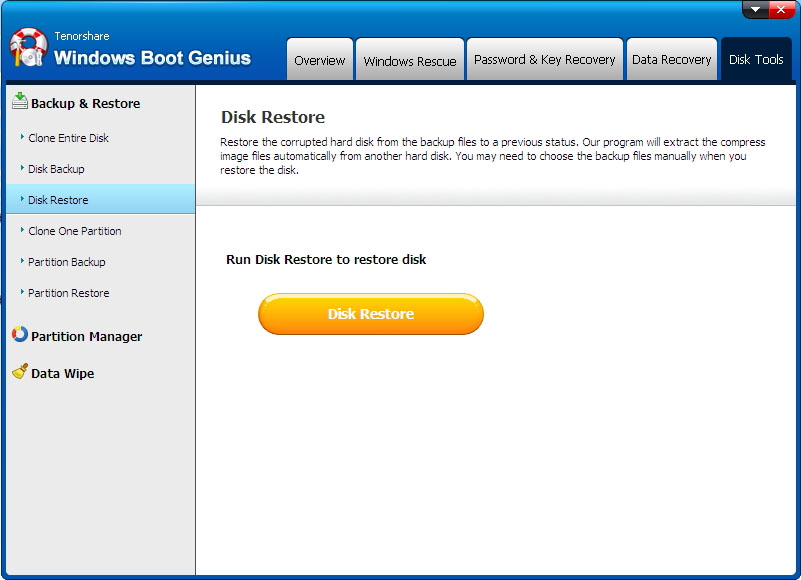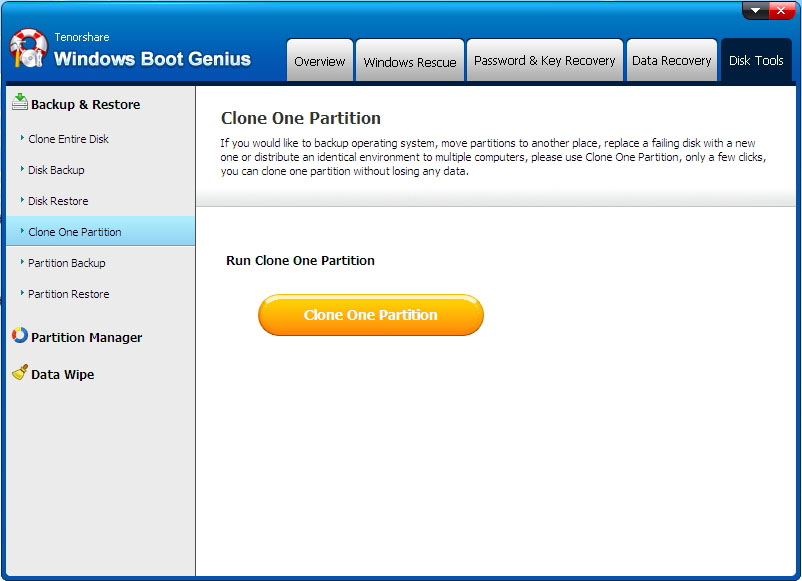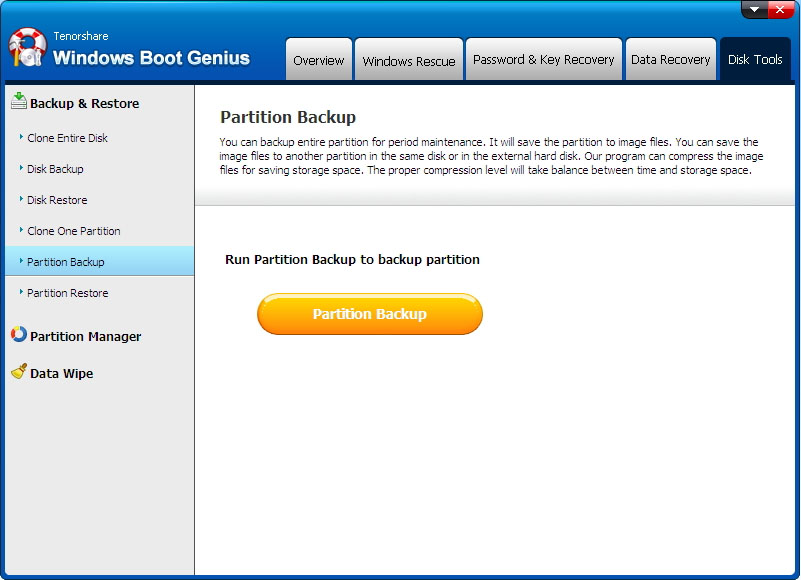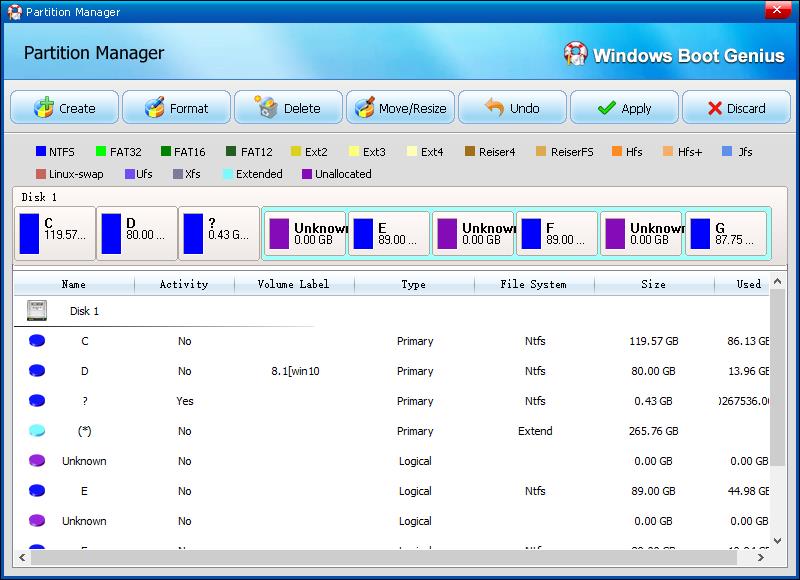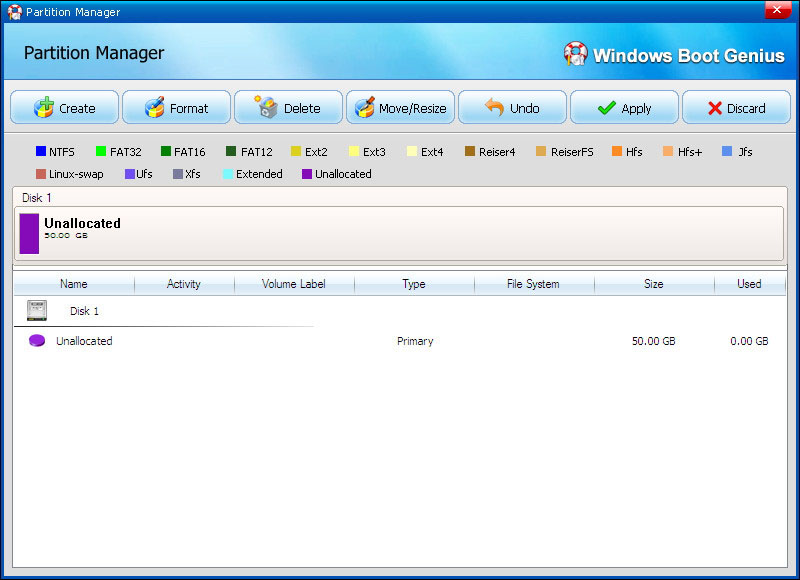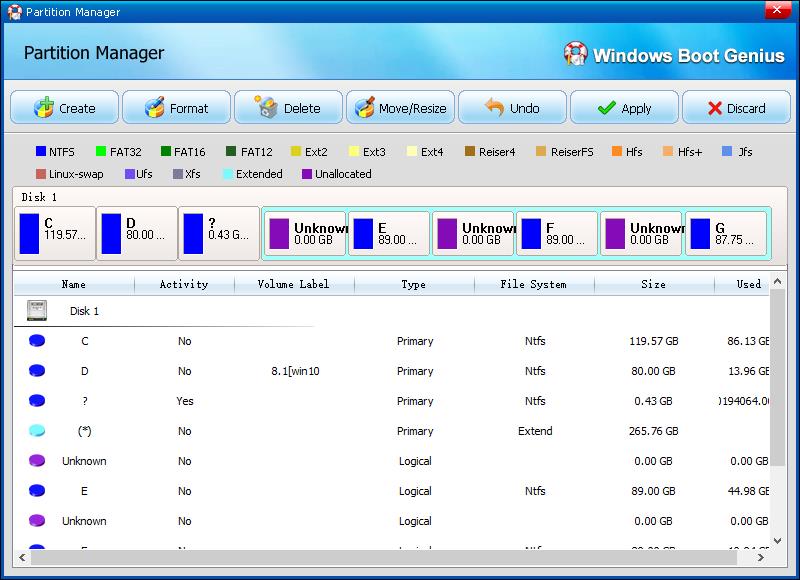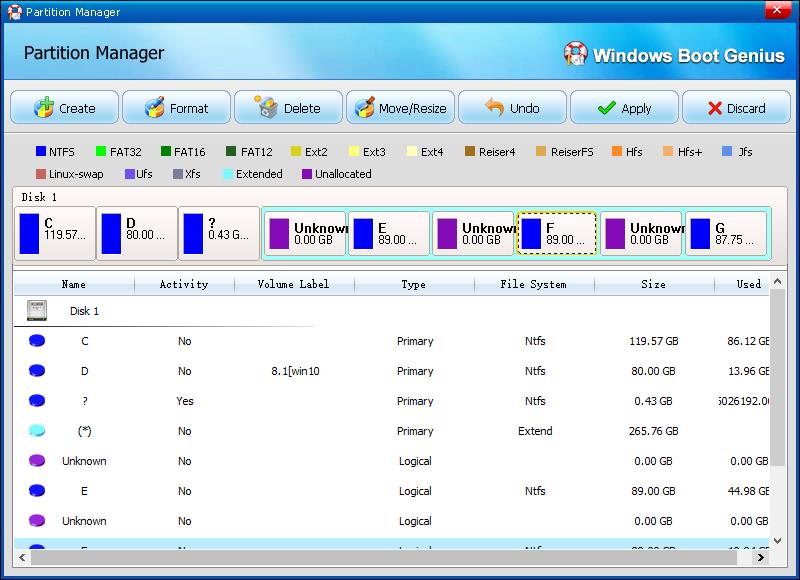Tenorshare Windows Boot Genius est un disque de démarrage qui peut démarrer l'ordinateur à partir d'un CD bootable / DVD / USB lorsque vous rencontrez des problèmes démarrage, et de les corriger, réparer corrompu système Windows. En outre, vous pouvez trouver d'autres solutions telles que les données de secours, clone, de sauvegarde et de restauration du disque dur, récupérer mot de passe Windows, et trouver mot de passe Windows et la clé de produit.
Nous vous emmènerons à travers une procédure de dépannage qui devrait vous aider à résoudre la majorité des défauts informatiques quasi-mortel. Ce guide est divisé en 5 parties.
Clone, Sauvegarde et restauration
Si vous avez besoin pour gérer votre disque dur et les données, cliquez sur "Outils de disque".
Cloner un disque entier: Si vous avez besoin de remplacer votre ancien disque ou mettre à niveau un plus grand, sélectionnez "Disque entier Clone" et suivez l'assistant pour copier le disque entier, y compris Windows, programmes, fichiers et paramètres personnels à un nouveau disque.

Sauvegarde sur disque: Si vous avez besoin de sauvegarder l'intégralité du disque dur en cas de corruption du disque dur, sélectionnez «Sauvegarde sur disque» et suivez l'assistant pour sauvegarder et compresser les fichiers d'image sur un autre disque dur externe.
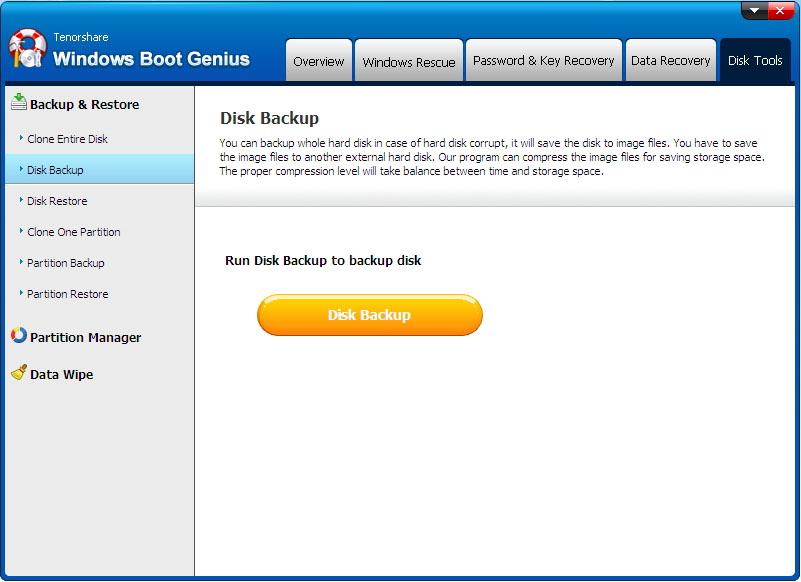
Disque de restauration: Si vous sauvegardez votre disque dur avant tout, vous pouvez sélectionner "disque de restauration" pour extraire les fichiers d'images compressées et restaurer le disque.
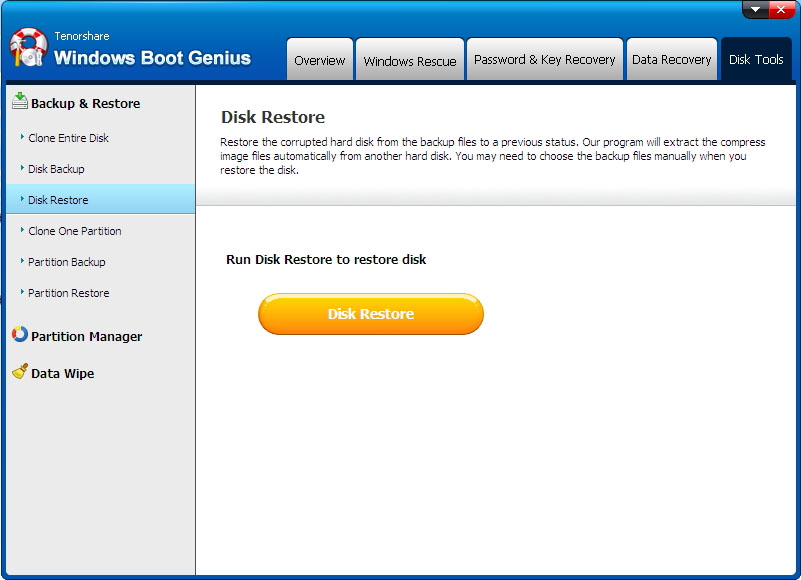
Clone Une partition: Si vous avez besoin de cloner une partition à une autre partition, sélectionnez "Clone Une partition" et suivez l'assistant pour cloner une partition à une autre partition sur le même disque dur, disque dur amovible, un lecteur flash USB, et etc .
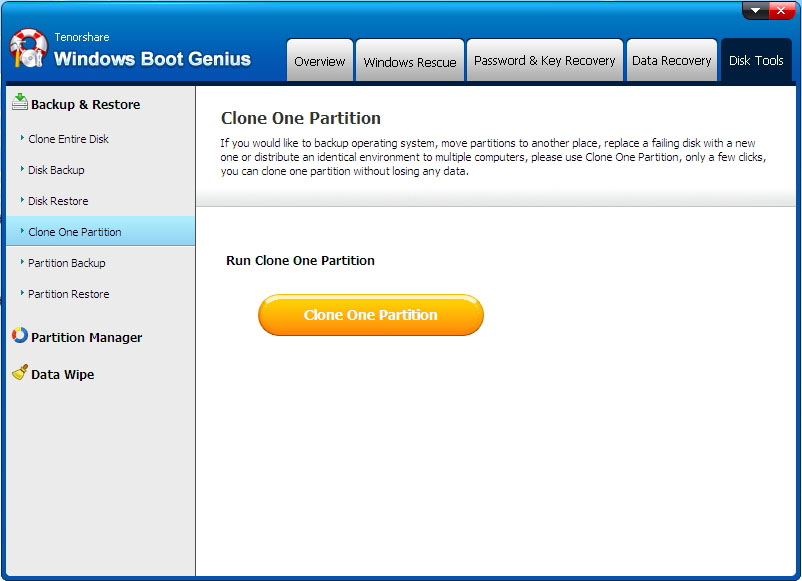
Partition de sauvegarde: Si vous avez besoin de sauvegarder l'intégralité de la partition pour l'entretien périodique, sélectionnez "partition de sauvegarde" et suivez l'assistant pour terminer la sauvegarde.
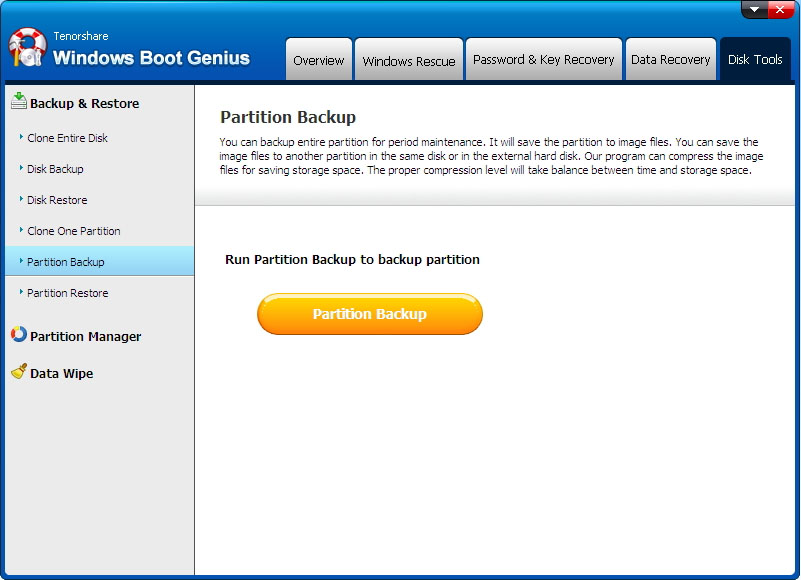
Partition de restauration: Si vous précieusement sauvegardé votre partition, vous pouvez sélectionner "Partition Restore" pour restaurer à un état précédent.

Partition Manager
Si vous souhaitez effectuer la fonction de partitionnement, choisissez "Partition Manager".
Comment redimensionner une partition
Pour optimiser l'utilisation de votre disque dur ou économiser de l'espace disque, vous avez besoin de redimensionner une partition: étendre une partition ou réduire une partition. Pour étendre une partition, il doit y avoir un espace non alloué sur votre disque dur. Si non, vous devez réduire d'autres partitions pour libérer de l'espace non alloué. En outre, l'espace non alloué doit être à côté de la partition que vous allez prolonger.
Étape 1: Sélectionnez la partition dont vous avez besoin pour réduire ou étendre, cliquez sur "Déplacer / Redimensionner" sur le menu du haut.
Étape 2: Faites glisser le curseur ou saisir directement la taille de la partition à définir la taille de la partition.
Étape 3: Cliquez sur "OK" pour confirmer. Cliquez sur «Appliquer» pour effectuer l'opération. Ensuite, la partition a été rétréci succès.
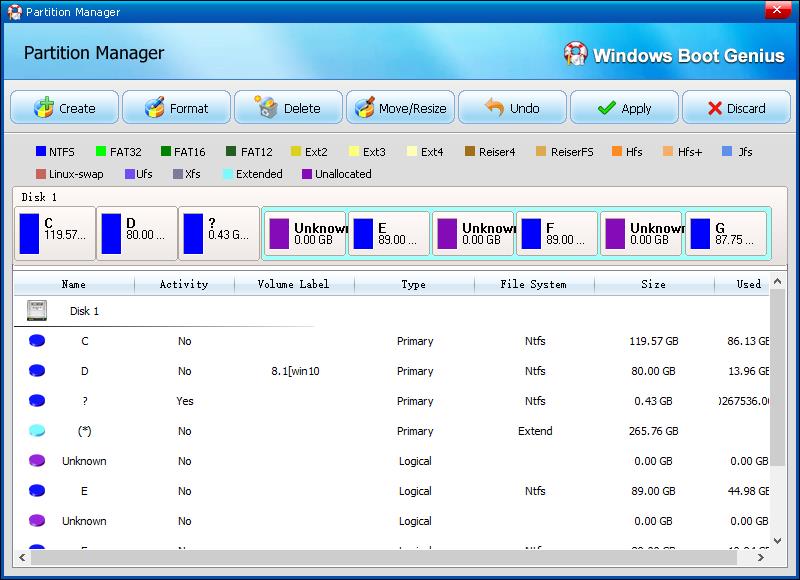
Comment faire pour créer une partition
Pour créer une partition, il doit y avoir un espace non alloué sur votre disque dur. Si non, vous devez réduire d'autres partitions pour libérer de l'espace non alloué.
Étape 1: Sélectionnez l'espace non alloué sur votre disque dur, cliquez sur le bouton "Créer".
Étape 2: Entrez propriétés de la partition. Ici, vous pouvez entrer dans le système de fichier, nom de la partition, lettre de lecteur, le type de partition et la taille de cluster de la nouvelle partition.
Étape 4: Après la définition des propriétés de la partition, cliquez sur "Oui". Cliquez sur "Appliquer" pour effectuer l'opération.
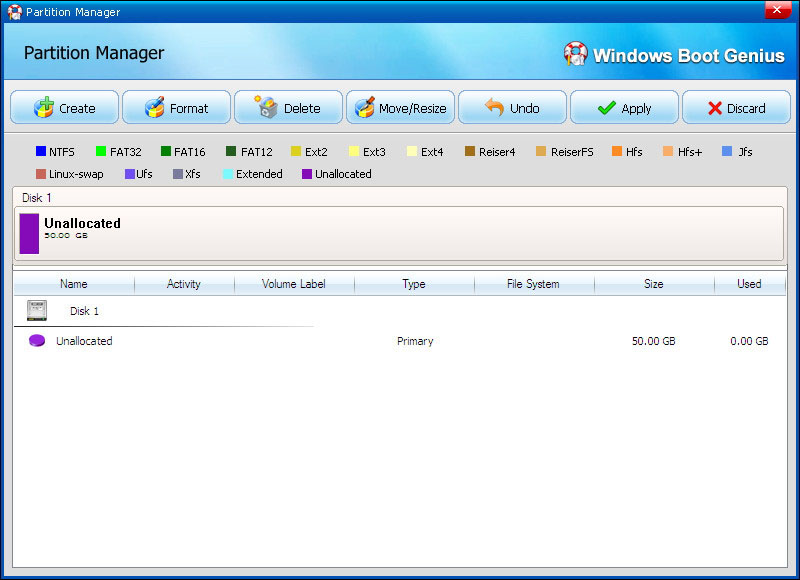
Comment formater une partition
Étape 1: Sélectionnez la partition que vous souhaitez formater, cliquez sur le bouton "Format".
Étape 2: Sélectionnez le système de fichiers, la lettre de lecteur et l'allocation taille de l'unité dans la prochaine contextuel.
Étape 3: Et puis cliquez sur le bouton "Oui". Cliquez sur "Appliquer" pour effectuer l'opération.
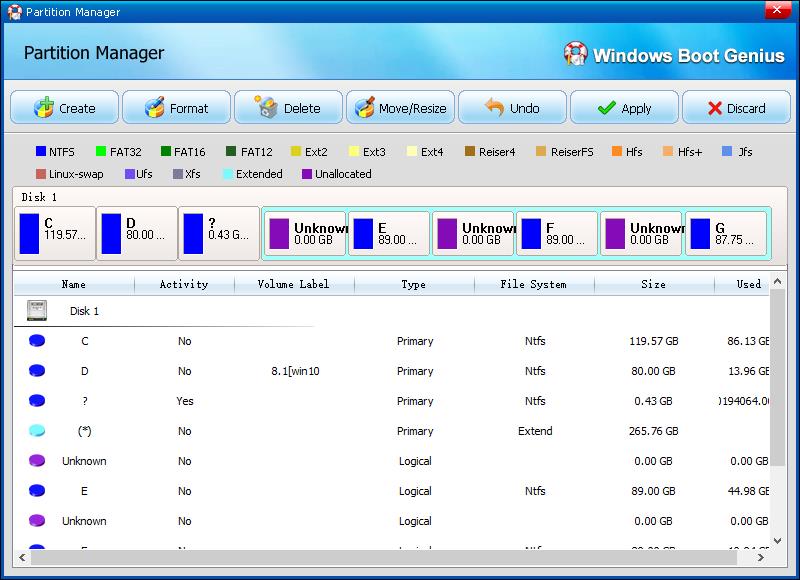
Comment faire pour supprimer une partition
Étape 1: Sélectionnez la partition que vous souhaitez supprimer, cliquez sur le bouton "Supprimer".
Étape 2: Et puis cliquez sur le bouton "Oui". Cliquez sur "Appliquer" pour effectuer l'opération.